Anyconnect For Cisco Vpn Phone
Android Download and Installation of Cisco AnyConnect
Live Events to Open in Separate Window. Posted on Tuesday April 13, 2021. A change is coming to Live Events in Teams. Currently, Continue Reading Live Events to Open in Separate Window Read more. Nov 17, 2015 In my production environment, I have a Cisco 5515 firewall and I am running the Multifactor authentication server on a DC behind the firewall. When I run the client and enter my domain credentials, my phone does start to ring in a few seconds. However, before I can click the # key the VPN client already tells me 'the connection attempt has failed'. Hi, Does anyone know if its possible to run a Cisco IP phone anyconnect VPN tunnel through an FTD as you can an ASA? I can only find documation for an ASA rather than a FTD.
- Download the Cisco AnyConnect app from the Google Play Store.
- Select Install.
- Select Open.
- Select OK to accept the terms in the License Agreement.
- Select OK to grant permission for AnyConnect to gather information.
- Select Deny or Allow to allow AnyConnect to make phone calls.
- Select Connections.
- Select Add New VPN Connection.
- Select Server Address.
- Enter vpn.tamucc.edu.
- Select OK.
- Select Done.
How Do I Download Cisco Anyconnect Vpn
iOS Download and Installation of Cisco AnyConnect
- Download the Cisco AnyConnect app from the Apple Store.
- Select Open.
- Tap the arrow next to Connections.
- Select Add New VPN Connection.
- Select Server Address.
- Enter vpn.tamucc.edu.
- Select Done.
- Select Save.
- Select Allow for “AnyConnect” to access VPN Configurations.
Accessing Cisco AnyConnect
Sign-in to Cisco AnyConnect
- Open Cisco AnyConnect app.
- Select OK.
- Select the AnyConnect VPN OFF button.
- Enter your IslandID and password.
- In the Second Password field, type one of the following Duo options:
- “push” for a push notification to your phone.
- “phone” to authenticate via a phone call.
- “sms” to send a new batch of SMS passcodes.
- Select Connect.
- Your identity will be verified using Duo Two-Factor Authentication.
- Upon Duo verification completion select Accept to accept the Terms of Use.
- Select OK.
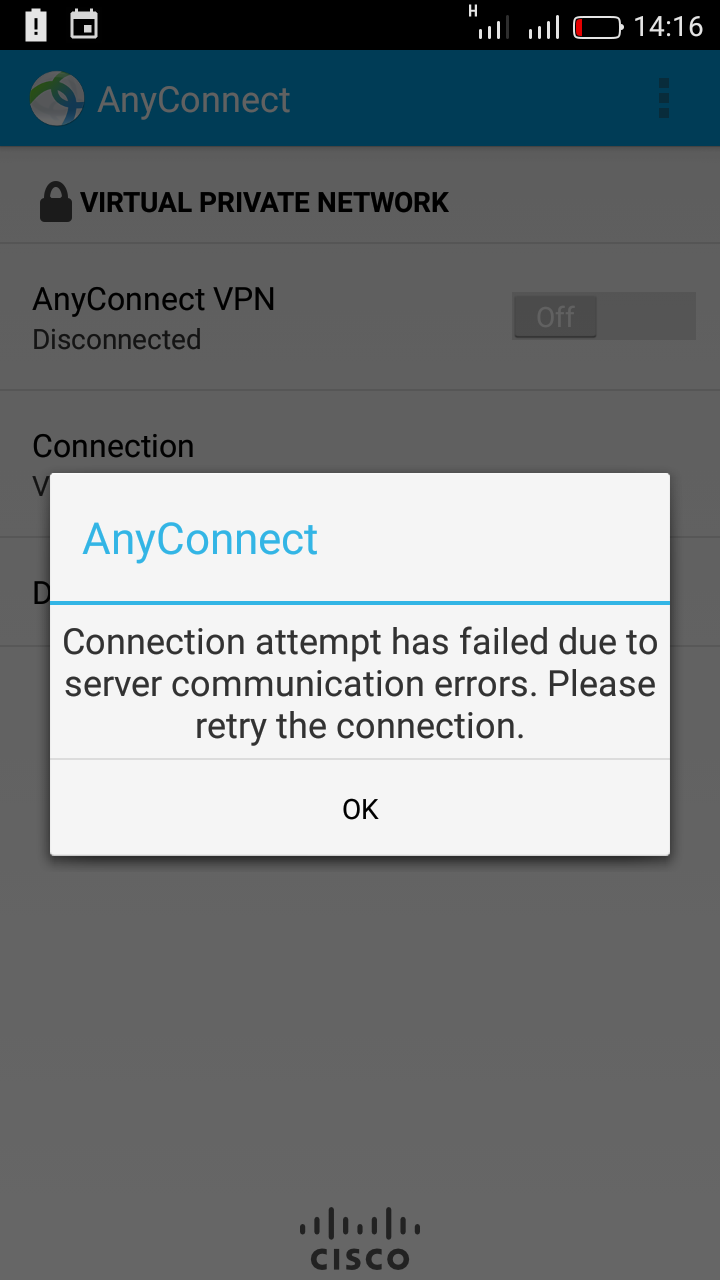
Disconnecting Cisco AnyConnect
- Open Cisco AnyConnect app.
- Select the AnyConnect VPN ON button to disconnect.
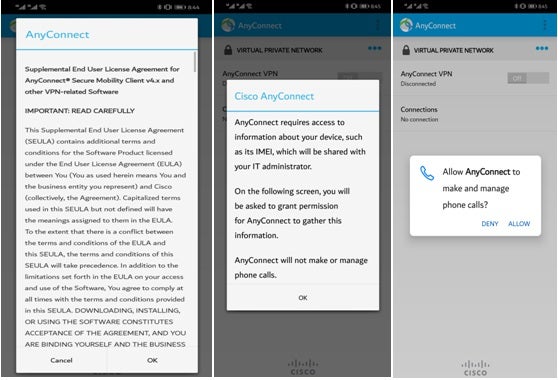

Overview
This page contains instructions to help users install and launch the virtual private network (VPN) on Windows computers. NOTE: Only authorized faculty and staff are granted access to the VPN. To request authorization or for more help, please call the IT Service Desk at (310) 506-HELP (4357).
Step One: Windows VPN Client Installation
Anyconnect For Cisco Vpn Phone Setup
- To gain the Windows VPN installation file, direct your browser to https://vpn.pepperdine.edu
- On the following screen, ensure 'Group' is SecureConnect.
- Enter your Pepperdine NetworkID and password in their corresponding fields and click the 'Login' button to proceed.
- A disclaimer window will appear after logging in. Click the 'Continue' button to finish the VPN log-on and installation.
- This will connect your machine to the VPN and install the VPN Client on your computer.
- When the software installation has finished, you can close your browser.
Step Two: Accessing the VPN Client
- Once installed, access the VPN Client by clicking your Start button and navigating to Programs < Cisco > Cisco AnyConnect VPN Client. Click the program icon to launch the client.
- The following program window will pop up (see Figure 1). Select vpn.pepperdine.edu and then click the 'Connect' button.
Figure 1 - The following window will appear (Figure 2). To configure your VPN client, the fields below should be populated as follows:
- Group: SecureConnect
Username and Password: Type your Pepperdine domain username and password here.
For the Authenticator (or Second Password) box, type in either:
- Push
- Phone
- Or enter a Duo Passcode from the Duo App on your phone.
Figure 2: Cisco VPN Client sign-in screen
When you finish your session and wish to disconnect from the VPN, select the VPN icon in the lower right-hand corner of your desktop (see Figure 3), and either disconnect or quit the application.
Figure 3: VPN connection icon and disconnect option

Accessing Network Disk Drives Via VPN on a Windows Computer
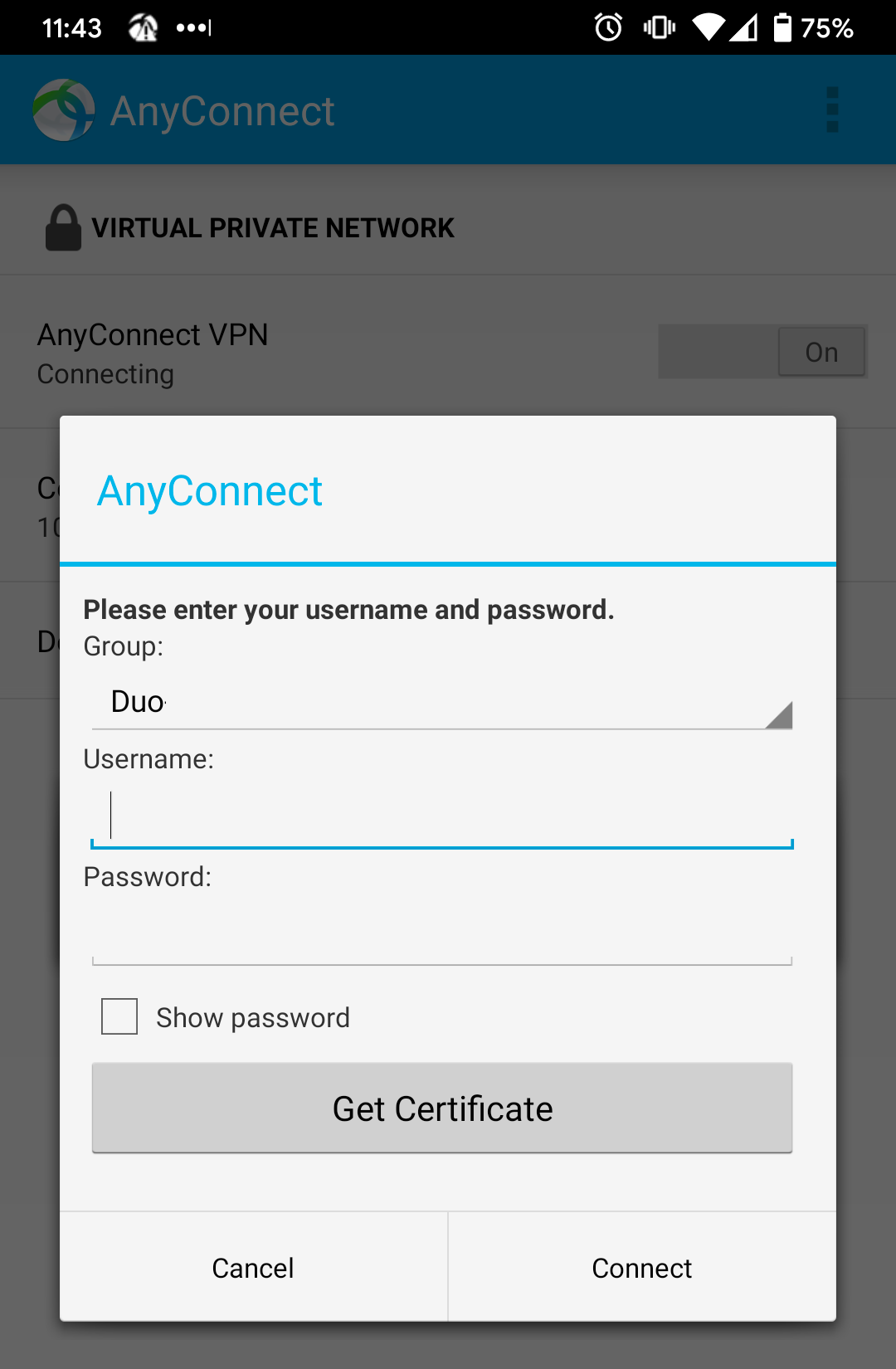
If you need to access Pepperdine network disk drives (such as R, S, U), you will have to follow these steps one time per VPN session. These are also the steps to gain access to the network disk drives if they ever disappear in a regular or VPN session.
- From the Start button, choose the 'Run' command.
- Enter arbor and click the 'OK' button.
- Double-click the 'NETLOGON' filename (or single-click 'NETLOGON' and hit the 'Enter' key).
- Double-click the 'KIX32.EXE' filename (or single-click 'KIX32.EXE' and hit the 'Enter' key).
- If a Security Warning window appears for the KIX32.EXE program, click the 'RUN' button.
- Click the X in the upper-right corner to close the NETLOGON on arbor window.
- From the Start button, choose 'My Computer' to verify the network drives have appeared.
