How To Do Page 1 Of 2 In Word
How do you remove the page number from the front page and start the second page with 1? Many user guides and technical documents hide the page number on the cover sheet.
Instead, the page numbering begins on the inside pages, usually on page two. If you want you can:
- AbiWord is a great word processor, and has attracted a lot of attention. We've assembled a collection of the many reviews that people have written about AbiWord. Nov 27, 2019 AbiWord 3.0.4 has been released. Provides many bug fixes. Read the release announcement here. Nov 24, 2019 AbiWord 3.0.3 has been released. Provides many bug fixes.
- We would like to show you a description here but the site won’t allow us.
This page describes how neurons work. I hope this explanation does not get too complicated, but it is important to understand how neurons do what they do. There are many details, but go slow and look at the figures. Much of what we know about how neurons work comes from experiments on the giant axon of the squid.
How To Put Page Numbers In Word
Start page 2 as 2
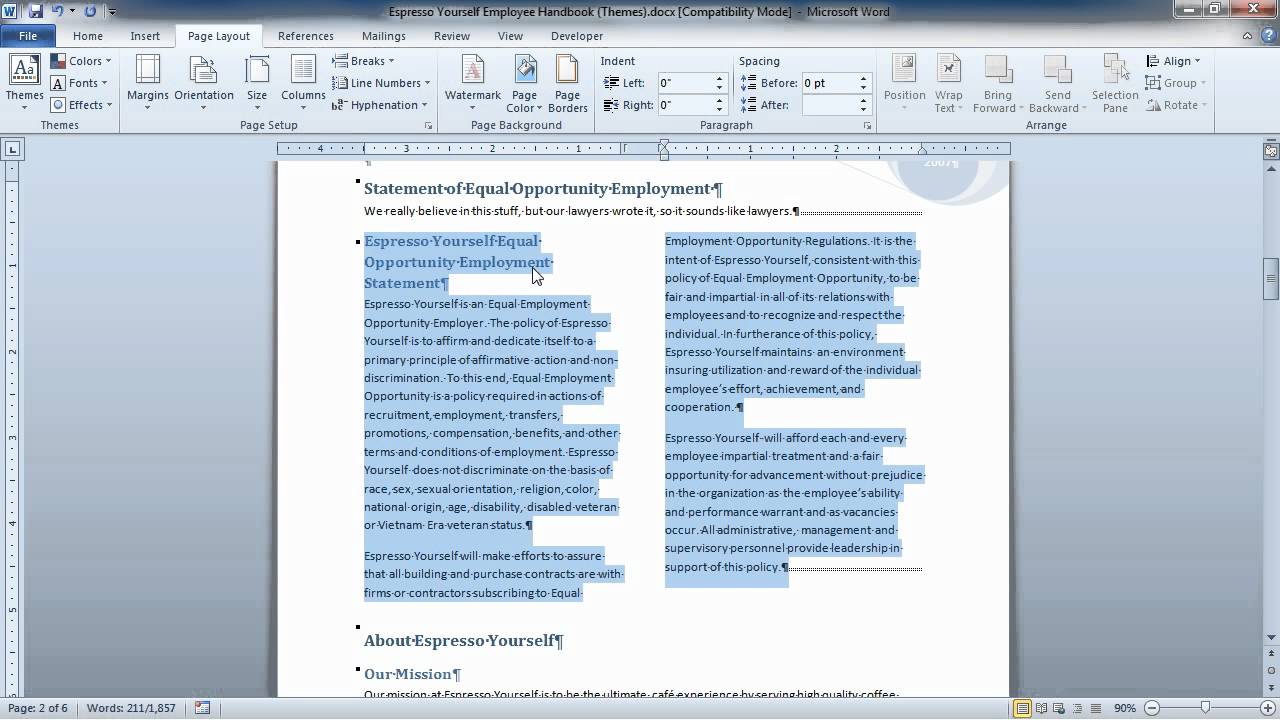
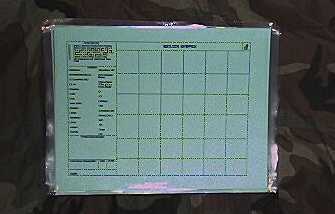
or
Start page 2 as 1
Why would you start it at 1? If you start it at 2, and then create a Table of Contents, where is page 1?
Page 1 is actually the cover sheet, which usually doesn’t have a page number on it. So, that’s a bit confusing. Instead, start page 1 on the second page, i.e. sheet of paper, and use this as your starting point in the table of contents.
Start numbering on the second page with 1
To start page numbering on another page, follow these steps:
- Remove the page number from the first page.
- Click the Insert tab, Headers & Footers, and Page Number.
- Click Format Page Numbers.
- In the Start at box, type 0.
How To Do Page 1 Of 2 In Word Mac

You’re documents will now start at 1… from the second page onwards 🙂
Conclusion
You don’t have to start at 0. If you want, for example, to use a different numbering format for the front section of the document, i.e. before the real document starts, you can change the ‘In the Start at box, type 0’ to a different number and experiment with this arrangement.
Word gives you complete control over how it prints your document. You can either print the entire document or you can print a portion of it. To print only selected pages, follow these steps:
- Choose the Print option from the File menu, or simply press Ctrl+P. Word displays the Print dialog box. (See Figure 1.)
- In the Pages box, indicate the page numbers you want to print.
- Click on OK.
Figure 1. The Print dialog box.
When you specify page numbers, Word allows you quite a bit of flexibility. The following are some general guidelines for specifying page numbers:
- You can specify a single page number.
- You can specify a group of non-sequential pages by separating them by commas, i.e., 4, 8, 19.
- You can specify a sequential range of pages by putting a dash between them. Thus, 4-7 would print pages 4 through 7.
- You can print an entire section by using s. For instance, to print section 5 of your document, you would use s5.
- You can print multiple sections the same as you would print multiple pages. For example, s2, s6 would print sections 2 and 6.
- You can specify pages within a section by using s and p with page numbers. For instance, if you want to print pages 2 through 7 of section 4, you would use p2s4-p7s4.
- You can specify a range of pages across sections in the same manner. To print beginning with page 2 of section 4 and ending with page 5 of section 7 you would use p2s4-p5s7.
