Removing Microsoft Edge
- Unfortunately there isn't a group policy entry for removing duplicate favorites. Are the favorites imported from IE and the managed list for Microsoft Edge the same? If so, it might be best to remove the Managed favorites for Microsoft Edge.
- This video shows how to remove Microsoft Edge from Windows 10 and how to prevent windows update from fixing the unwanted browser.Microsoft are determined to.
- Steps to check downloads in Microsoft Edge: Step 1: Click the Start button on desktop, and select Microsoft Edge in the menu. Step 2: Tap the Hub icon on the top right, and hit the down arrow in the options. After these two procedures, you can view your current and past downloads in the list.
- Removing Edge from Windows 10. Taking matters into your own hands. Microsoft Edge 90 Now Available for Download: A new version of the browser is live on Windows, Mac.
- Removing Microsoft Edge Virus
- Removing Microsoft Edge Alarm From Windows 10
- Removing Microsoft Edge From Windows 10
- Removing Microsoft Edge Tab
No, Microsoft Edge Legacy was not available for Windows 7 or Windows 8.X. This will only impact the Windows 10 versions listed previously. What if the new Microsoft Edge is already installed? If the new Microsoft Edge is already installed, applying this update will not reinstall the new Microsoft Edge and will only remove Microsoft Edge Legacy.
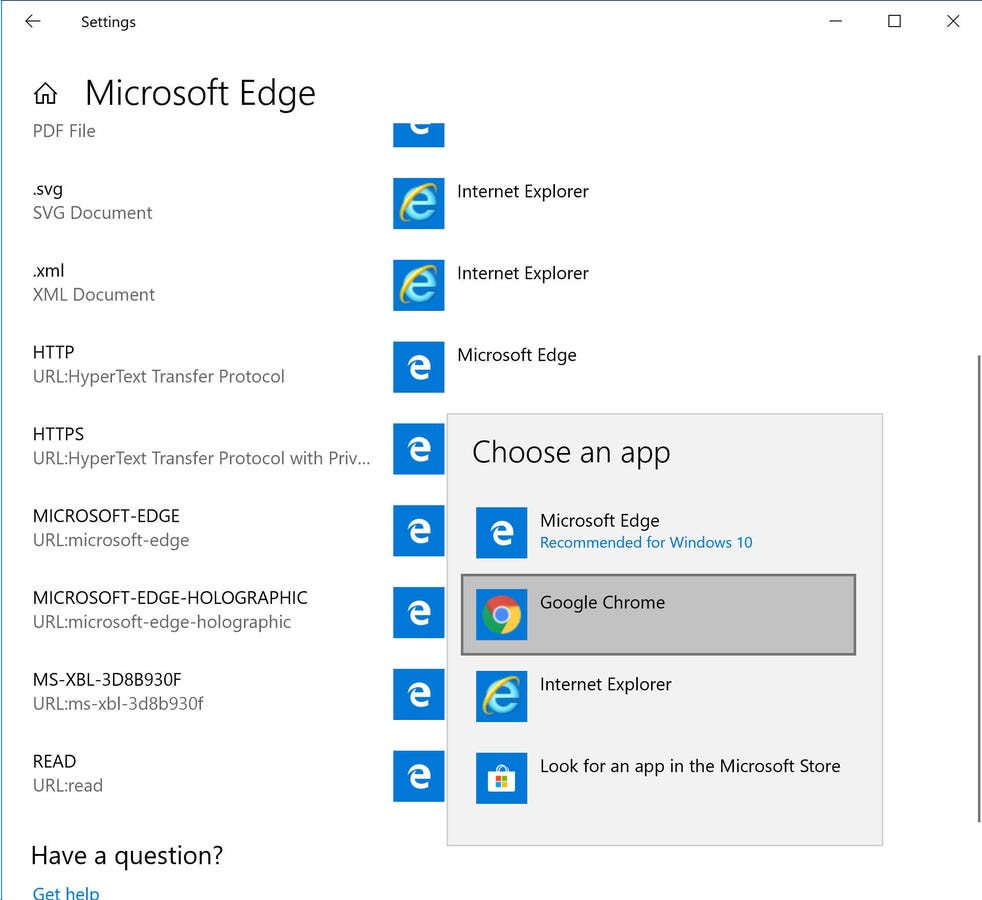
IMPORTANT: This article contains information about modifying the registry. Before you modify the registry, make sure to back it up and make sure that you understand how to restore the registry if a problem occurs. For information about how to back up, restore, and edit the registry, click the following article number to view the article in the Microsoft Knowledge Base:


256986 Description of the Microsoft Windows Registry
Summary
To add, remove, or change a program on a Windows 2000-based computer, use the Add/Remove Programs tool in Control Panel. Occasionally, a program may not be uninstalled completely and a reference to the program may remain in the Currently installed programs dialog box. Changing or removing a program may result in a number of messages about files that cannot be located, but are needed to complete the change or uninstallation. This article describes how to remove these invalid entries from the Add/Remove Programs tool.
More Information
WARNING: If you use Registry Editor incorrectly, you may cause serious problems that may require you to reinstall your operating system. Microsoft cannot guarantee that you can solve problems that result from using Registry Editor incorrectly. Use Registry Editor at your own risk.
The following steps remove only the registry entries related to a program as it appears in the Add/Remove Programs tool. To completely uninstall a program that was not completely removed by clicking the Change/Remove button in the Add/Remove Programs tool, you need to clean up the physical directory structure on disk and in the registry also. Use extreme caution when you perform either of these tasks.
To remove a program reference viewable in the Add/Remove Programs tool:
Start Registry Editor (Regedit.exe).
Locate the following key:
HKEY_LOCAL_MACHINESOFTWAREMicrosoftWindowsCurrentVersionUninstall
Locate the key to be deleted by locating the key name created by the program. If the name of the key is not apparent, browse through each key and note the value for DisplayName. This is the viewable string in the Add/Remove Programs tool.
Using the Registry menu, export the selected registry key to make a backup. Store the .reg file in a safe location in case you need to import it at a later date.
Delete the selected registry key and its values. Do not delete the entire Uninstall key.
Quit Registry Editor.
Verify that the reference in the Add/Remove Programs tool is no longer visible.
You may have to contact the manufacturer of the program you want to remove if you need to clean up the disk and registry entries. The above procedure does not remove all the files and registry entries used by the program, it removes only the reference in the Add/Remove Programs tool.
Note: This article is for the new Microsoft Edge . Get help for the legacy version of Microsoft Edge.
With your permission, the new Microsoft Edge can remember information for you, making it easier to return to a favorite site or fill in forms. Microsoft Edge stores your browsing data, such as your passwords, info you've entered in forms, sites you've visited, and other information. Other browsing modes such as InPrivate browsing and Guest mode function differently and store less data than normal browsing.
Your browsing data is stored on your device. If you've turned on sync, those data types can also be stored in the Microsoft cloud to be synced across your signed in versions of Microsoft Edge.
You can see and clear your browsing history by selecting Settings and more > History > Manage history. You may choose to clear your browsing history at any time.
Clear browsing data stored on your computer
To clear browsing data on your computer, make sure sync is turned off. Items that are synced will be cleared across all synced devices.
Here's how to clear your browsing data in Microsoft Edge:
Removing Microsoft Edge Virus
Select Settings and more > Settings > Privacy, search, and services .
Under Clear browsing data, select Choose what to clear.
Choose a time range from the Time range drop-down menu.
Choose the types of data you want to clear (see the table below for descriptions). For example, you may want to remove browsing history and cookies but keep passwords and form fill data.
Select Clear now.
Clear browsing data stored in the cloud (if you’ve turned on sync or personalization)
To manage and delete data saved in the Microsoft cloud, see the privacy dashboard. On the privacy dashboard you can view or delete your data. Data that you delete on the privacy dashboard won’t be deleted from your device.
To learn more about how to stop sharing your data with Microsoft, see Microsoft Edge browsing data and privacy.
Browsing data you can delete in the browser
Types of info | What gets deleted | Where it's stored |
|---|---|---|
Browsing history | The URLs of sites you've visited, and the dates and times of each visit. | On your device (or if sync is turned on, across your synced devices) |
Download history | The list of files you've downloaded from the web. This only deletes the list, not the actual files that you've downloaded. | On your device |
Cookies and other site data | Info that sites store on your device to remember your preferences, such as sign-in info or your location and media licenses. | On your device |
Cached images and files | Copies of pages, images, and other media content stored on your device. The browser uses these copies to load content faster the next time you visit those sites. | On your device |
Passwords | Site passwords that you've saved. | On your device (or if sync is turned on, across your synced devices) |
Autofill form data (includes forms and cards) | Info that you've entered into forms, such as your email, credit card, or a shipping address. | On your device (or if sync is turned on, across your synced devices) |
Site permissions | Go to Settings and more > Settings > Site permissions to see a list for each website, including location, cookies, pop-ups, and media autoplay. | On your device |
Hosted app data | Info web apps store on your device. This includes data from the Microsoft Store. To see the apps saved to Microsoft Edge, go to Settings and more > Apps > Manage apps. | On your device |

Clear Internet Explorer browsing data using Microsoft Edge
Removing Microsoft Edge Alarm From Windows 10
Using Microsoft Edge, you can clear all browsing data from Internet Explorer. Clearing Internet Explorer browsing data won’t affect your browsing data in another browser.
Removing Microsoft Edge From Windows 10
Note: This is only available if your organization has turned on Internet Explorer mode.
In Microsoft Edge, select Settings and more > Settings > Privacy, search, and services .
Under Clear browsing data for Internet Explorer, select Choose what to clear.
Choose the types of data you want to clear.
Select Delete.
Removing Microsoft Edge Tab
Related topics
