Ipad Pro Remote Desktop Windows
- Jump Desktop is the best remote desktop client on the Mac. With features built from the ground up to increase productivity, Jump is a must-have. The unique keyboard remapping feature lets you use Mac shortcuts on Windows and achieve maximum productivity during long remote desktop sessions.
- Microsoft Remote Desktop If you are in quest of a Windows-specific remote desktop app for iPad, Microsoft Remote Desktop is by far the most reliable option. The app lets you connect to your remote PC and work resources with ease. The RemoteFX ensures you are able to get your work done faster and with the required efficiency.
- Oct 06, 2020 Utility of having control of a PC on iPad. Keep in mind that you cannot install Windows on a PC, as is done for example on a Mac partition. What you can do to have Windows on an iPad and even on an iPhone is to use the ‘Remote Desktop’ function.
- SplashTop is primarily a remote-access tool — it lets you use your Windows desktop from your iPad remotely for a subscription. But it also offers a screen mirroring mode for free.

Applies to: iOS 13.0 or later. Compatible with iPhone, iPad, and iPod touch.
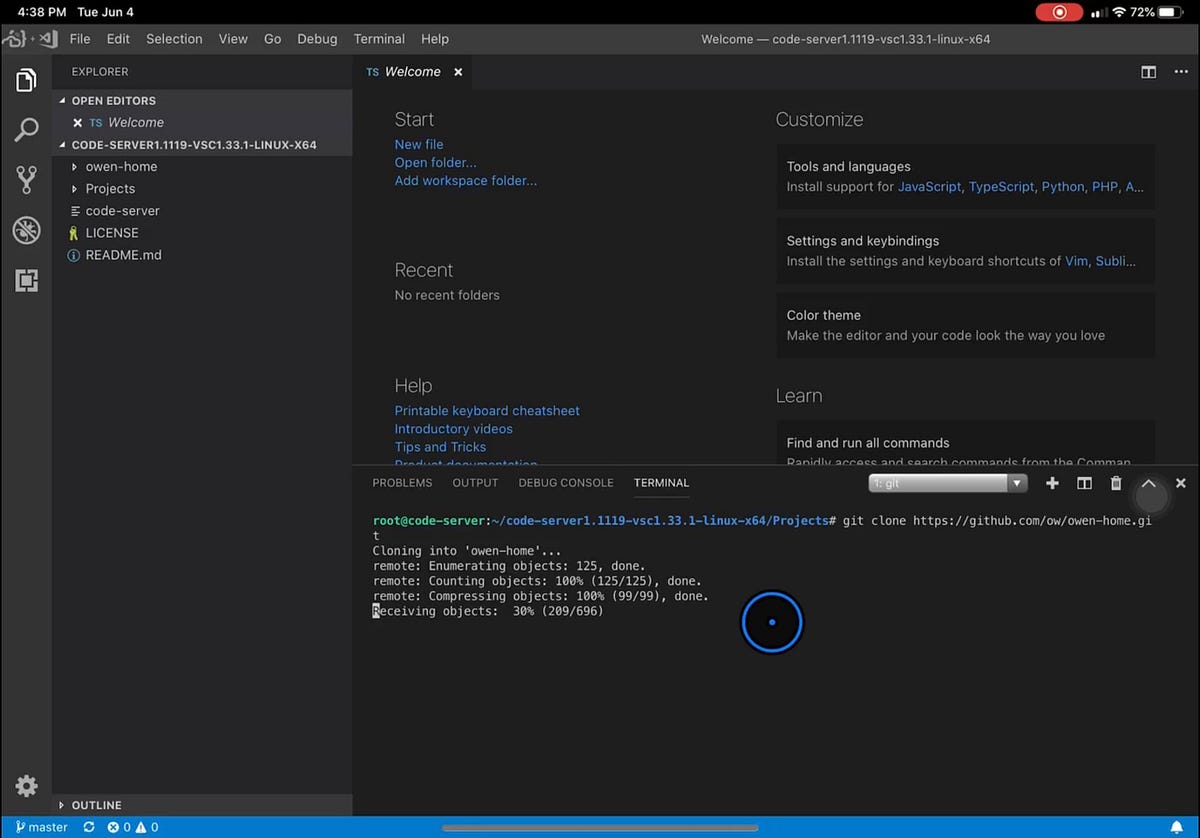

Important
This content applies to Windows Virtual Desktop with Azure Resource Manager Windows Virtual Desktop objects. If you're using Windows Virtual Desktop (classic) without Azure Resource Manager objects, see this article.
You can access Windows Virtual Desktop resources from your iOS device with our downloadable client. This guide will tell you how to set up the iOS client.
Install the iOS client
To get started, download and install the client on your iOS device.
Press Windows key + X and click on Control Panel Systems and Security Systems Remote Settings. Now, check the box for Allow remote connections to this computer. Close the window. Press Windows key and type Remote Desktop Connection. Click on Show Options and then go to Advanced Tab.
Subscribe to a feed
Subscribe to the feed provided by your admin to get the list of managed resources you can access on your iOS device.
To subscribe to a feed:
- In the Connection Center, tap +, and then tap Add Workspace.
- Enter the feed URL into the Feed URL field. The feed URL can be either a URL or an email address.
- If you use a URL, use the one your admin gave you. Normally, the URL is https://rdweb.wvd.microsoft.com/api/arm/feeddiscovery.
- To use email, enter your email address. This tells the client to search for a URL associated with your email address if your admin configured the server that way.
- To connect through the US Gov portal, use https://rdweb.wvd.azure.us/api/arm/feeddiscovery.
- Tap Next.
- Provide your credentials when prompted.
- For User name, give the user name with permission to access resources.
- For Password, give the password associated with the user name.
- You may also be prompted to provide additional factors if your admin configured authentication that way.
- Tap Save.
After this, the Connection Center should display the remote resources.

Once subscribed to a feed, the feed's content will update automatically on a regular basis. Resources may be added, changed, or removed based on changes made by your administrator.
Ipad Pro Remote Desktop Windows 10

Next steps
Ipad Pro Remote Desktop Windows 7
To learn more about how to use the iOS client, check out the Get started with the iOS client documentation.
