Read Kindle On Macbook
Amazon’s Kindle has been around for more than a decade, which started as purely an eBook reader, but now it offers a full line of Android tablets too, yet currently most people prefer Apple’s tablets - iPad considering of the performances, quality, display and etc. And for convenience, a great many people would also like to read Kindle books on iPhone. How can we put Kindle books on iPad and iPhone for reading?
- Amazon Kindle For Macbook Pro
- Can I Read Kindle On Macbook
- Kindle On Macbook
- Can You Read Kindle On Macbook Air
- Can I Read Kindle On Macbook
Amazon would love to have customers use their products of course, but its’ main focus is on the selling of the books. Ati for mac drivers. To that end, Amazon is very welcoming of various software platforms including iOS. As long as you purchase Kindle books, you can read them on various devices, with Kindle App. In this article, we are going to introduce how to read Kindle books on Apple devices with Kindle App step by step. Besides, we are going to show you a unique way to read Kindle books on iBooks without Kindle app.
Method 1. Read Kindle Books on iPad/iPhone with Kindle App
- Install or Update the Kindle App on Your Computer Use the Kindle app to start reading from your PC or Mac.
- You can read Kindle books with the following options: Download the free Kindle app for your PC, tablet or phone. To receive an app download link enter your email or phone number. Update to the latest version.
Open your eBook. Tap on the screen to reveal a tray at the bottom of the screen that will say 'Audible Narration'. Tap on this section to begin downloading the audio version, or if already downloaded tap the play icon to begin playing and reading the book together. Tap the ' Cloud ' tab at the bottom of the screen, and you’ll see all the books that are stored in your Kindle cloud library. Tap the cover of the book you want to read to begin downloading it to your iPad/iPhone. Once you download the book from the Cloud tab, it will appear in.
Because of DRM protection, it’s impossible for us to directly read Kindle Books with iBooks on iPad or iPhone. And the easiest way to read Kindle books on an Apple device is to download Kindle app, which gives you access to your entire Amazon Kindle library. Let’s seek for more details:
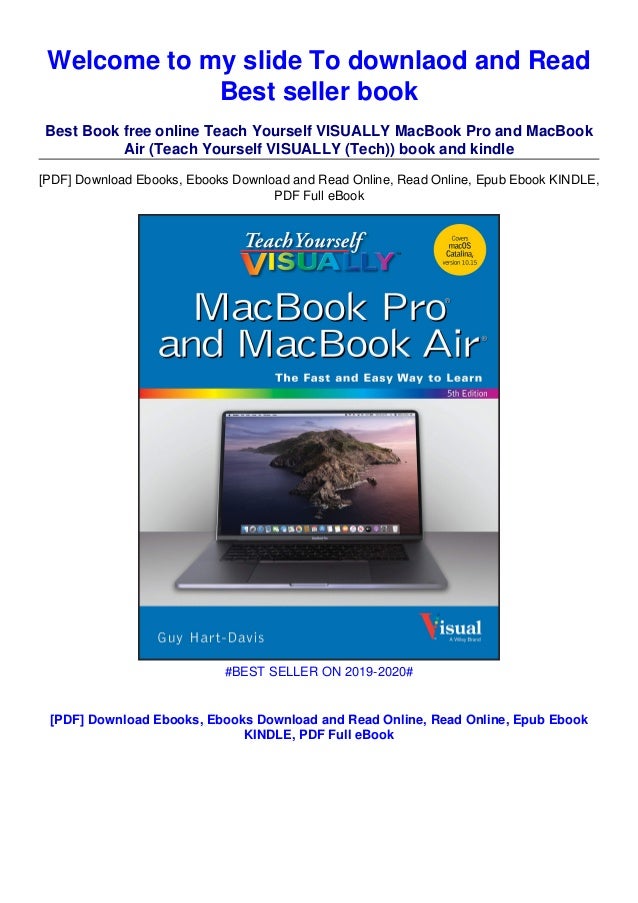
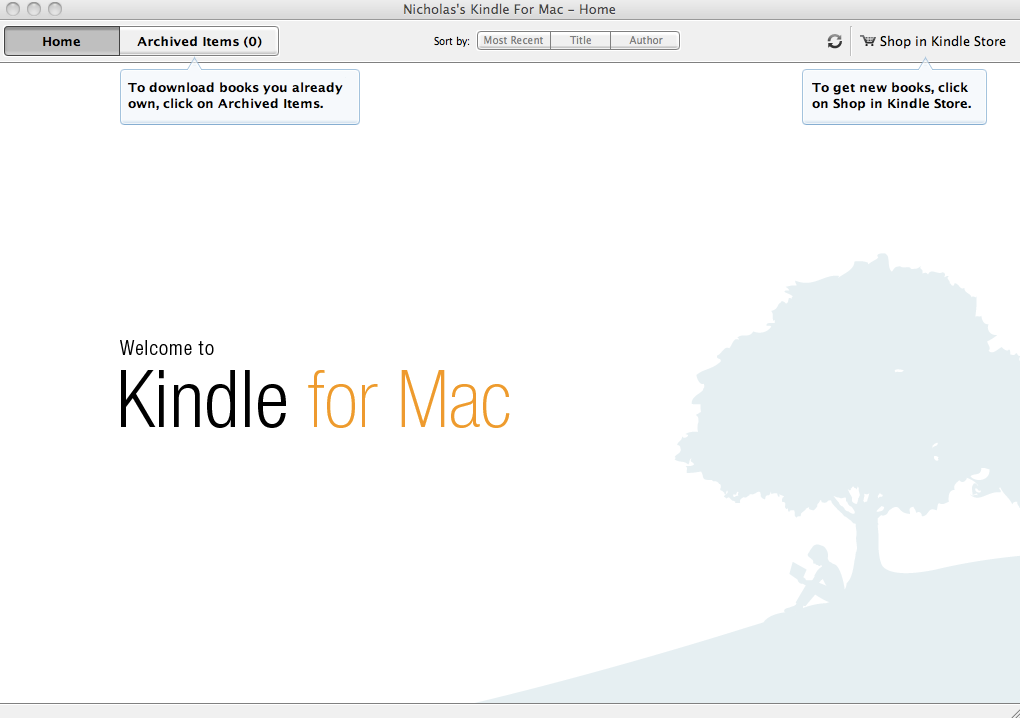
Step 1: Download Kindle app for iOS
On your iPad or iPhone, go to the App Store – the app with all applications available for the iOS, type “Kindle” into the search pane at the top right of the interface and then tap the Search button, find the app, tap “Get” button and wait until the download is complete.
Step 2: Register the Kindle app with your Amazon account
Open Kindle app, enter your Amazon user name and password and then tap the “Sign In” button to register your iPad/iPhone to your Amazon account.
Step 3. Read Kindle Books on iPad/iPhone in Kindle App
Tap the 'Cloud' tab at the bottom of the screen, and you’ll see all the books that are stored in your Kindle cloud library. Tap the cover of the book you want to read to begin downloading it to your iPad/iPhone. Once you download the book from the Cloud tab, it will appear in the 'Device' section. Just enjoy your reading!
Note: Every book available in the Device tab can be accessed offline, which means you can open and read it even when your iPad is not connected to the internet.
Method 2. Read Kindle Books on iPad/iPhone by Any eBook Converter
In method 2, we are going to apply the most popular eBook tool – Any eBook Converter, to remove the DRM from Kindle books and convert the books to a format that is fully supported by iBook. In this way, we are able to read Kindle books on iPad/iPhone without Kindle app on Apple devices. Before we get started, please have Any eBook Converter well installed on your computer.
Step 1. Remove DRM from Kindle Books
Launch Any eBook Converter, the program will automatically recognize your existent books (synced via Kindle for PC/Mac). Drag the books you want to read on iPad/iPhone to the program, which will get rid of the DRM of the books soon.
Step 2. Convert Kindle Books to EPUB Format
Click “V” on the bottom and choose “EPUB”, which is a common format fully supported by iBooks, as the output format. By clicking the “Settings” button on the upper right, you can customize the output path for the converted books.
Step 3. Click “Convert to EPUB” button to Start Conversion
Click 'Convert to EPUB' button to start converting your Kindle books to EPUB format. Once the conversion is done, the program will show you a successful status.
Step 4. Find Converted Kindle Books on Your Local Computer
By clicking the “History” button on the upper right or directly going to the output path you set in previous step, you can find all the converted Kindle books on your local computer.
Step 5. Transfer the Converted Kindle Books to iPad/iPhone with iTunes

Launch iTunes. Click 'Add file to library' button to import the converted Kindle books to iTunes. Connect your iPad/iPhone to your computer with USB. You will see your iPad/iPhone show up on the upper right corner of iTunes.
Amazon Kindle For Macbook Pro
Click on your device and tap 'Books' at the navigation bar. Tick the option 'Sync Books” and then click 'Sync' button on the bottom right corner to transfer your Amazon books to your device. Now open your iPad/iPhone and run iBooks, you will see those ePub books ready for you.
>>> Recommend <<<
Want to download movies or TV shows from Amazon Prime Video in MP4 format? Try Amazon Video Downloader. It is a powerful video downloading tool, specially designed for Amazon users to download titles from Prime Video on Windows and Mac computers for offline playback.(Learn More >>)
Note: The free trial version of Any eBook Converter enables us to convert one book at a time, you can unlock the amount limitation by purchasing the full version.
Related Articles
2020-12-28 17:33:49 • Filed to: macOS 10.14 Solutions • Proven solutions
In order to help Kindle app owners offset the cost of purchasing the Kindle reader, Amazon charges a discounted price for the Kindle version of a book. It’s only natural for a Mac user to wish to take advantage of the discounts on Kindle editions of books without the necessity to purchase a Kindle reader. But such a wish isn’t pie in the sky, as there are actually a number of well-grounded methods of reading kindle books on macOS 10.14. This article covers 3 easy procedures for reading kindle books on macOS 10.14.
3 Ways to Read Kindle Books on macOS 10.14
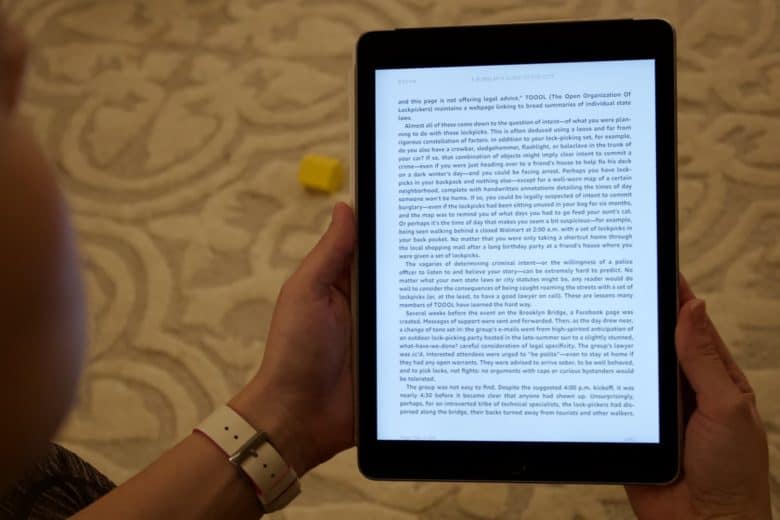
The lure of switching to Kindle books is quite inviting for obvious reasons. For one, Amazon looks to ensure that the ownership of a Kindle device pays the owner in the long run by charging less for Kindle copies of books. It’s no surprise that many Mac users eyeing Kindle books would love to side-step the inconvenience of having to read Kindle copies only on a Kindle reader. However, Amazon has chosen to allow for flexible ways to read Kindle copies. Kindle copies can now be read on a wide range of devices, including Android, iOS and Mac OS devices. The following is a rundown of three easy ways to read kindle books on macOS 10.14.
1. Using The Free Kindle App for Mac
This free kindle app for macOS 10.14 is Amazon’s official response to the demands for a wider access to kindle books. The app comes with a versatile interoperability that allows readers to read Kindle books on different devices including PCs and Macs by using the app. This interoperability feature also allows users to sync reading sessions, so that every page progress made reflects on any device on which the Kindle ebook is opened.
To download the Kindle app for Mac OS 10.14:
Can I Read Kindle On Macbook
- Visit Amazon.com, and then click on the 'Kindle menu' on the left-hand side of the screen. Locate the 'Free Kindle Reading Apps' on the menu, and then follow the prompts on how to download the Kindle app for Mac. Finally, click the 'Download Now' button after following the prompt to select some download options.
- After downloading the app and then Finder detects the app in its window, you can then proceed to create a shortcut for launching the app by dragging and dropping the Kindle app into the shortcut for Applications folder.
- Launch the app, and then log in with your Amazon account credentials. The app will then sync automatically with your Amazon account, allowing you to access and open all the books in your account’s ebook library on your Mac.
2. Using PDFelement:
You can convert the Kindle files to other widely used file formats such as PDF, in order to make it easier to read the Kindle book on a wide range of devices. PDFelement offers you tools for not only reading PDF files, but for editing them and converting them to other formats as well.
To enable Kindle reading app for Mac using PDFelement,
- First, download the kindle books to macOS 10.14 by opening the Kindle for Mac app and then bringing up your ebook library, and then right-clicking the chosen book to reveal the 'Download' option for the book, and then clicking on the 'Download' button to download the file to local storage.
Kindle On Macbook
- You can also transfer a Kindle book from your Kindle device to your Mac using a USB cable.
- Download and install the Epubor Ultimate on Mac app. This app is a powerful converter that removes the DRM restrictions on Kindle files and converts Kindle file formats like AZW3 and Mobi into PDF and other file formats. It also comes with tools for editing ebook metadata.
- Open the Epubor app, and then drag and drop the select Kindle book in the open window of the app. Alternatively, you can select a book from the imported ebook library available on the left-side of the open Epubor window by highlighting the select book and clicking the 'Add' button. The app automatically syncs up your Kindle app’s ebook library once it is up and running. Once you’ve loaded the file to be converted on the app, the app will automatically remove any DRM restriction on the file.
- Next, select 'PDF' as the desired output format, and then tap the 'Convert button'. Within a very brief moment, you’ll find the select Kindle ebook available in PDF format on the open Epubor app window. Save the PDF copy of the Kindle ebook on your local storage.
- To read the PDF file, open PDFelement (You can download a free copy now if you don’t have one yet), and then click on the 'Open File' button at the bottom right corner of the app’s home screen. Choose the converted Kindle book from the list of books that pops up. Alternately, you can drag and drop the select PDF file on the home screen of the app to open the file.
3. Using Adobe Digital Editions
Another easy way to read Kindle books on Mac OS 10.14 is by converting a Kindle book to PDF format and then reading it on Adobe Digital Editions. Simply follow the steps outlined in the description of the previous procedure on how to download kindle books to macOS 10.14, and then decrypt the select books and then convert them to PDF files. Once you’ve effectuated all these steps:
- Open the Adobe Digital Editions for Mac (you can download and install one for free by visiting the official Adobe Digital Edition download page).
- Load up the select PDF file on the open Adobe app by dragging and dropping the file in the app’s open window. Once the book is loaded, right click the book, and then select 'read' from the drop down list of options.
Free Download or Buy PDFelement right now!
Free Download or Buy PDFelement right now!
Buy PDFelement right now!
Can You Read Kindle On Macbook Air
Buy PDFelement right now!
Can I Read Kindle On Macbook
0 Comment(s)
